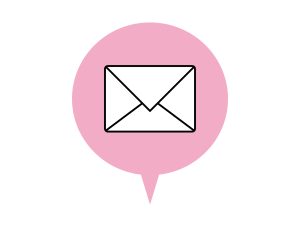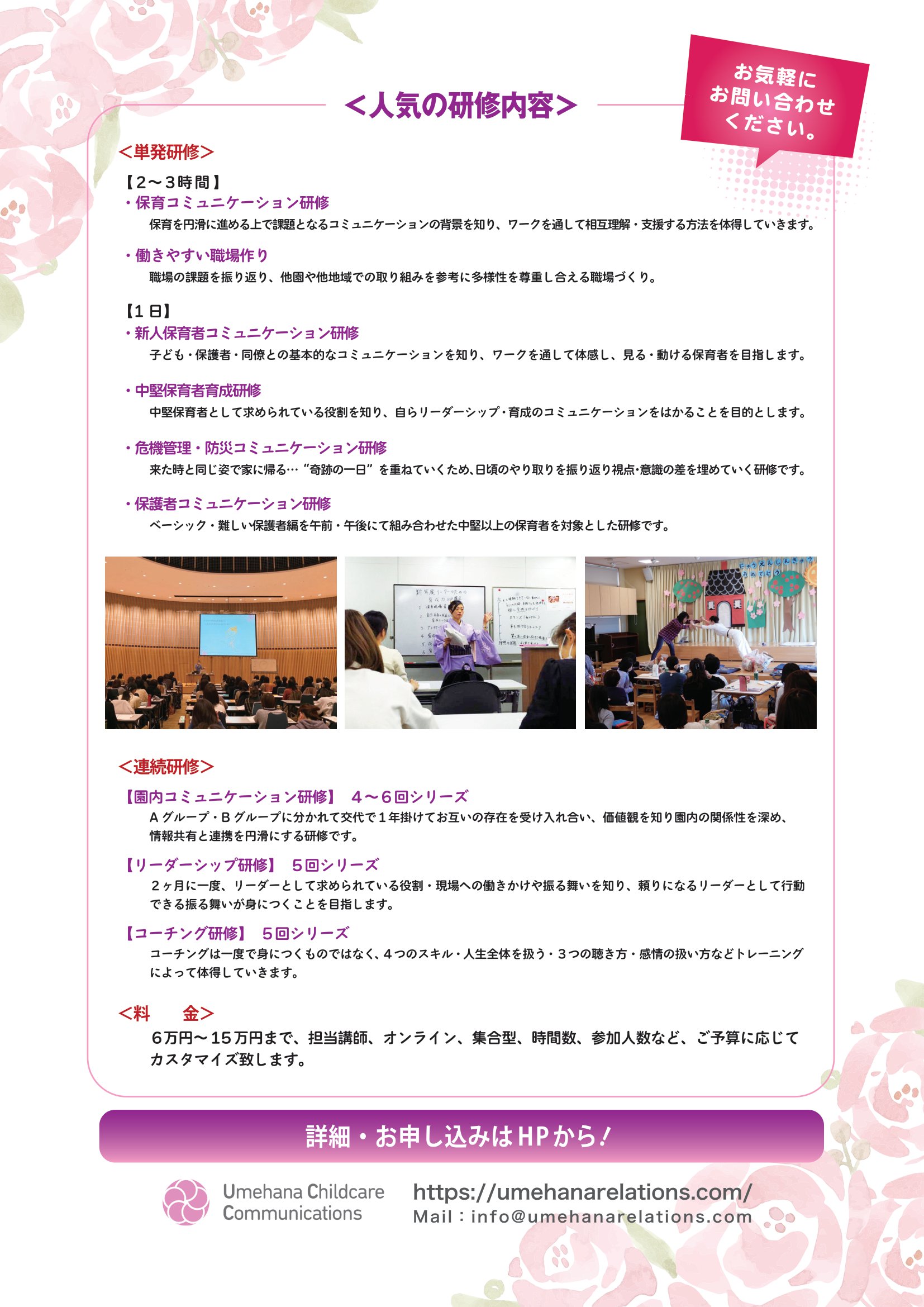接続チェック時に行うこと

コミュニケーションをテーマにした研修であるため、
双方向のやり取りを大切にしております。
参加の仕方:一人一台
~スマホであっても、IPAD・PCであっても一人一台でお願いします。
理由:他園の方と悩みや気づきを小部屋にてシェアすることで、
理解や納得を深めるためです。
同じ園から何人か参加の場合:距離・イヤホン
~近くで参加すると、ハウリングを起こすことがあります。
別の部屋か、距離を開けてイヤホンで参加するようにしてください。
(または、ハウリングを起こさない距離を見つけてください)
接続チェックでの確認点
1.カメラ☑
2.音声☑
3.名前の変更
4.回線☑
5.画面☑
スムーズに行けば所要時間は15分、難点が見つかった場合は 次の機会までに
別の機材を追加でご用意いただく必要があります。
1.カメラ☑
◆双方向:常に講師と受講者の顔が見える状態でご参加いただきます
→講師が受講者の表情を読み取り進行の変更・事例や言葉を補足するため。
<画面の表示>
ZOOM画面左下から2つ目の「ビデオを開始」を押し、ご自身の顔が映ることを
ご確認ください。
*カメラが付いていない場合
→ついているもの・追加で後付けカメラを購入・
スマホやIPADでのご参加に切り替えてください。
受講中は常に動画ONにしておいてください
2.音声☑
◆ 講師の声が聞こえる状態・尋ねられた時/小部屋で話せる状態に
<音量について:聞こえるかどうか>
・講師の声が聞こえるかどうか、音量は大きすぎないかちょうどいいかの確認
「聞こえますか?」と尋ねますので、
「聞こえます、ちょうどいいです」「少し小さいです」「少し大きいです」
~と、ご返答をお願いいたします。
「聞こえます、ちょうどいいです」の場合:そのまま
「聞こえますが、少し小さいです」「聞こえますがちょっと大きいです」
の場合:ご自身の音量を上げていただきます。
スマホ:音量ボタンを操作してください
PC:ZOOMのミュートボタンの隣に小さな△マークがあります。
そこから 音量設定を開き、スピーカーの設定にて音量を自動で調整のチェックを外し、バーを左右に動かして
ちょうどいい音量を探してください
<音量について:自分が話す声が相手に聞こえるかどうか>
・自分の園名・名前を伝えていただき、講師側に聞こえたらOK
・話しても相手側に聞こえない場合は、ZOOM画面左下:ミュートの解除を押す
ミュートの解除になっていても話す声が聞こえない場合は、
PC:ZOOMのミュートボタンの隣に小さな△マークがあります。
そこから 音量設定を開き、マイクの設定で音量を自動で調整のチェックを
外してバーを左右に動かし、ちょうどいい音量を見つけてください
3.名前の変更
ZOOM画面の 参加者ボタンをクリックし、参加者一覧の中からご自身の表示を
選択し、「名前の変更」を押して 参加者名・立ち位置 を入力してください
(etc:松原美里/ 施設長)
4.回線☑
場所によって電波・接続の調子が異なることがあり、当日 聞こえる聞こえないの
不具合・小部屋へ移動する際に時間がかかる・切れて落ちることがあります。
なるべく当日参加する場所から接続の確認をしてください。
お部屋の中でも回線の安定している場所を選び、参加準備をしましょう
(小部屋移動の際、移動に時間がかかる・画面が見えない・聞こえない、
などは電波や機材の状態によります。慌てず、深呼吸をしてご参加ください)
5.画面☑
PCの場合:ZOOM画面右上に
ギャラリービュー/スピーカビューの設定切り替えボタンがあります。
▼スピーカービューとは 一人の顔が映っている状態

▼ギャラリービュー(何人かの顔が見える状態)にてご参加ください
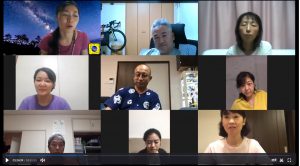
*スマホの場合 画面自体に指をあて、左にスライドすると
4人まで画面に表示されます。
*Ipadの場合 画面自体に指をあて、左にスライドすると
8人まで画面に表示されます。
~これらの準備が整いましたら、当日安心してご受講いただくことができます。
ご一緒できるのを楽しみにしております。